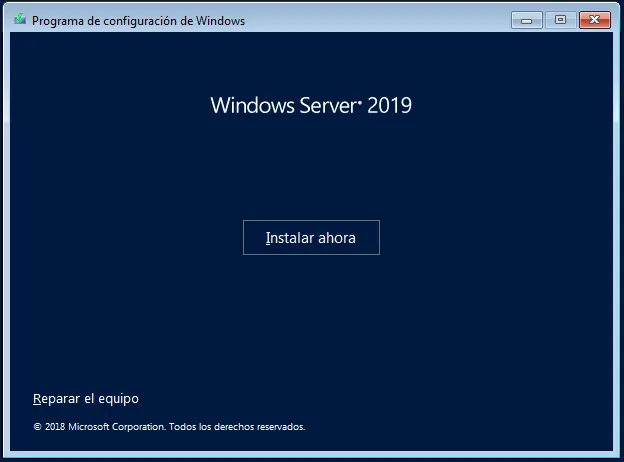Un disco de inicio o una USB de arranque es una herramienta esencial para la administración y mantenimiento de servidores. En el contexto de Windows Server, un disco de inicio permite realizar una variedad de tareas críticas, como la instalación del sistema operativo, la reparación de una instalación existente, la restauración de copias de seguridad, y la ejecución de diagnósticos avanzados.
La creación de un disco de inicio con una unidad USB es especialmente útil debido a su portabilidad y facilidad de uso, ya que la mayoría de los servidores modernos soportan el arranque desde USB. Además, este método es mucho más rápido y eficiente que los métodos tradicionales que utilizan discos ópticos, como CDs o DVDs.
Este tutorial está diseñado para guiarte a través del proceso de creación de un disco de inicio para Windows Server, desde la descarga de la imagen ISO oficial hasta la configuración del BIOS/UEFI del servidor. Aprenderás a utilizar herramientas como Rufus, que simplifican la creación de medios de instalación arrancables. Al final, estarás preparado para instalar Windows Server en cualquier servidor compatible, optimizando así tu entorno de trabajo o administración de TI.
Crear un disco de inicio no solo es una habilidad esencial para cualquier administrador de sistemas, sino que también es una práctica recomendada para mantener la seguridad y disponibilidad de tus servidores. Tener un disco de inicio siempre a mano puede ahorrarte tiempo y esfuerzo en situaciones críticas, permitiéndote realizar tareas de recuperación y reinstalación de manera eficiente.
Requisitos Previos
Antes de comenzar, asegúrate de tener lo siguiente:
- Unidad USB: Al menos 8 GB de capacidad.
- Imagen ISO de Windows Server: Puedes descargarla desde el sitio oficial de Microsoft o utilizar un disco físico.
- Herramienta de creación de medios: Puedes usar la herramienta oficial de Microsoft o una herramienta de terceros como Rufus.
- Acceso a un PC con Windows: Necesitarás un equipo con Windows para preparar la unidad USB.
Paso 1: Descargar la Imagen ISO de Windows Server
La primera y más crucial etapa en la creación de un disco de inicio es obtener la imagen ISO de Windows Server. La imagen ISO es un archivo que contiene una copia exacta del sistema operativo que vas a instalar. Este archivo es fundamental para la creación de un medio de instalación, ya que contiene todos los archivos necesarios para configurar y ejecutar Windows Server en tu máquina.
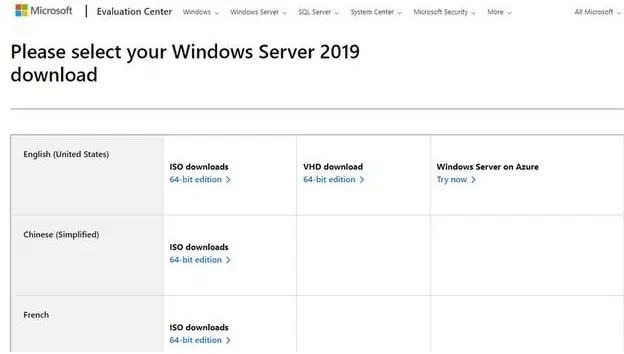
1.1. Elegir la Versión de Windows Server
Antes de descargar la imagen ISO, debes decidir qué versión de Windows Server deseas instalar. Microsoft ofrece varias ediciones de Windows Server, cada una diseñada para diferentes necesidades y entornos:
- Windows Server Essentials: Ideal para pequeñas empresas con necesidades básicas de servidor.
- Windows Server Standard: Adecuado para entornos físicos o mínimamente virtualizados.
- Windows Server Datacenter: Para centros de datos altamente virtualizados y entornos en la nube.
Asegúrate de elegir la versión que mejor se adapte a las necesidades de tu infraestructura de TI. Además, considera si necesitas una edición específica que soporte funciones avanzadas como contenedores, Hyper-V o características de almacenamiento avanzadas.
1.2. Descargar la Imagen ISO desde el Sitio Oficial de Microsoft
Una vez que hayas decidido la versión de Windows Server que deseas instalar, sigue estos pasos para descargar la imagen ISO:
- Accede al Sitio Oficial de Microsoft:
- Abre un navegador web y ve al Centro de Evaluación de Microsoft o al portal de descarga de licencias por volumen, dependiendo de tu acceso.
- Navega a la Sección de Windows Server:
- Busca la sección correspondiente a Windows Server. Aquí encontrarás las diferentes versiones disponibles para descarga.
- Selecciona la Versión y Edición:
- Haz clic en la versión de Windows Server que deseas descargar. A menudo, tendrás opciones para elegir entre diferentes ediciones (Essentials, Standard, Datacenter). Asegúrate de seleccionar la edición correcta.
- Elige el Idioma y Formato:
- Selecciona el idioma y el formato de la descarga. En la mayoría de los casos, necesitarás seleccionar “ISO” como formato, ya que es el más adecuado para crear un medio de instalación.
- Regístrate o Inicia Sesión:
- Microsoft podría pedirte que te registres o inicies sesión con una cuenta de Microsoft. Esto es común, especialmente si estás descargando una versión de evaluación. Completa el proceso de registro si es necesario.
- Descarga la Imagen ISO:
- Una vez registrado, aparecerá un enlace para descargar la imagen ISO. Haz clic en el enlace y elige una ubicación en tu disco duro para guardar el archivo. Este archivo puede ser grande (generalmente entre 3 y 6 GB), por lo que asegúrate de tener suficiente espacio y una conexión a internet estable.
- Verifica la Integridad de la Descarga (Opcional pero Recomendado):
- Después de descargar la imagen ISO, es recomendable verificar su integridad usando el valor de hash SHA-256 proporcionado por Microsoft (si está disponible). Esto asegura que la descarga no esté corrupta ni haya sido alterada.
1.3. Consideraciones Adicionales
- Licenciamiento: Asegúrate de tener una clave de producto válida para activar Windows Server después de la instalación. Si estás descargando una versión de evaluación, recuerda que esta tiene un período limitado de uso antes de requerir activación.
- Compatibilidad de Hardware: Verifica que el hardware del servidor cumpla con los requisitos mínimos del sistema para la versión de Windows Server que vas a instalar. Estos requisitos incluyen CPU, memoria RAM, espacio en disco, y compatibilidad con la arquitectura (32 o 64 bits).
Una vez que hayas descargado la imagen ISO de Windows Server y verificado su integridad, estarás listo para proceder al siguiente paso, que consiste en preparar la unidad USB para que sea un medio de instalación arrancable.
Paso 2: Preparar la Unidad USB
Una vez que hayas descargado la imagen ISO de Windows Server, el siguiente paso es preparar una unidad USB para convertirla en un disco de inicio arrancable. Este proceso incluye formatear la unidad USB y asegurarse de que esté lista para recibir los archivos de instalación de Windows Server.
2.1. Insertar la Unidad USB
- Seleccionar la Unidad USB Apropiada:
- Utiliza una unidad USB con al menos 8 GB de capacidad. Dependiendo de la versión de Windows Server y del espacio adicional que necesites, podría ser necesario utilizar una unidad de mayor capacidad.
- Conectar la Unidad USB al PC:
- Inserta la unidad USB en uno de los puertos USB del ordenador. Asegúrate de que el PC la reconozca correctamente.
2.2. Formatear la Unidad USB
Antes de poder utilizar la unidad USB para instalar Windows Server, es necesario formatearla. Este proceso eliminará todos los datos existentes en la unidad, así que asegúrate de haber hecho una copia de seguridad de cualquier archivo importante.
- Abrir el Explorador de Archivos:
- Presiona Windows + E para abrir el Explorador de Archivos en tu PC.
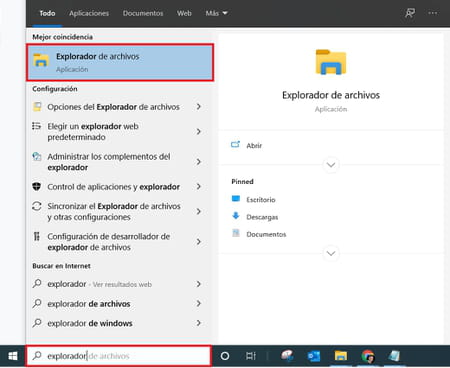
- Identificar la Unidad USB:
- Localiza la unidad USB en la lista de dispositivos y unidades. Suele estar etiquetada como “Disco Extraíble” o con el nombre que se le haya asignado anteriormente.
- Formatear la Unidad USB:
- Haz clic derecho sobre la unidad USB y selecciona Formatear en el menú contextual.
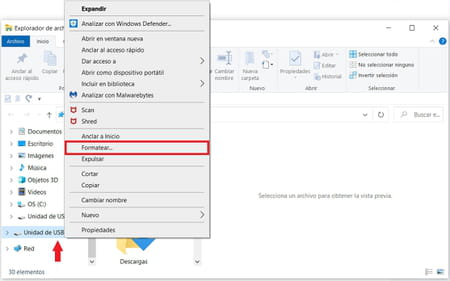
- Configurar Opciones de Formateo:
- Sistema de Archivos: Selecciona NTFS si planeas usar la unidad en un entorno solo Windows o FAT32 si necesitas compatibilidad con otros sistemas operativos. NTFS es recomendado para discos de inicio de Windows debido a su mejor manejo de archivos grandes.
- Tamaño de Unidad de Asignación: Deja esta opción en predeterminado.
- Etiqueta de Volumen: Asigna un nombre a la unidad (por ejemplo, “WinServerUSB”) para identificarla fácilmente.
- Formato Rápido: Puedes dejar esta opción marcada para ahorrar tiempo. Si prefieres un formateo más exhaustivo, desmarca esta opción, aunque tardará más tiempo.
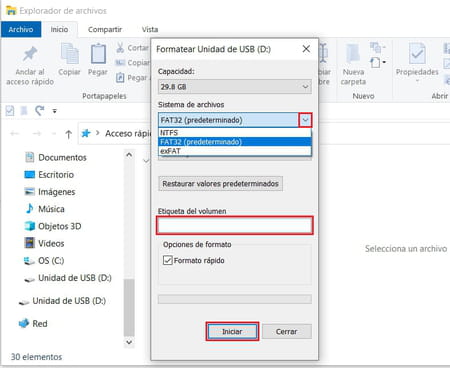
- Iniciar el Proceso de Formateo:
- Haz clic en Iniciar para comenzar el formateo. Aparecerá una advertencia indicando que todos los datos se perderán. Confirma para proceder.
- Esperar a que el Formateo Concluya:
- El proceso debería tomar unos pocos segundos si usas el formateo rápido. Una vez completado, aparecerá un mensaje indicando que el formateo ha sido exitoso.
2.3. Verificación del Formato
Una vez formateada la unidad USB, es recomendable verificar que el formateo se realizó correctamente:
- Comprobar el Sistema de Archivos:
- Haz clic derecho nuevamente en la unidad USB y selecciona Propiedades. Asegúrate de que el sistema de archivos sea el que seleccionaste (NTFS o FAT32).
- Espacio Libre:
- Verifica que la unidad tenga la cantidad de espacio libre esperado. Debe estar casi completamente vacía después del formateo.
2.4. Preparar la Unidad USB para el Proceso de Creación del Disco de Inicio
Tu unidad USB ahora está formateada y lista para ser utilizada como medio de instalación de Windows Server. En los siguientes pasos, utilizarás herramientas especializadas para transferir la imagen ISO a la unidad USB y hacerla arrancable. Asegúrate de no extraer la unidad USB durante este proceso para evitar errores o corrupciones en los archivos.
Con la unidad USB correctamente preparada, estás listo para proceder al siguiente paso, que es utilizar una herramienta como Rufus para crear el disco de inicio con los archivos de instalación de Windows Server.
Paso 3: Crear el Disco de Inicio con Rufus
Después de haber preparado y formateado tu unidad USB, el siguiente paso es utilizar una herramienta para transferir la imagen ISO de Windows Server a la unidad y hacerla arrancable. En este tutorial, usaremos Rufus, una herramienta gratuita y ampliamente utilizada que facilita este proceso.
3.1. Descargar y Ejecutar Rufus
- Descargar Rufus:
- Visita el sitio web oficial de Rufus en https://rufus.ie y descarga la última versión de la aplicación.
- Rufus es un programa portátil, lo que significa que no necesitas instalarlo. Simplemente descarga el archivo ejecutable (.exe) y guárdalo en una ubicación de fácil acceso en tu PC.
- Ejecutar Rufus:
- Haz doble clic en el archivo ejecutable de Rufus para abrir el programa. Puede que recibas una advertencia del Control de Cuentas de Usuario (UAC) solicitando permiso para ejecutar la aplicación. Haz clic en Sí para continuar.
3.2. Configurar Rufus para Crear el Disco de Inicio
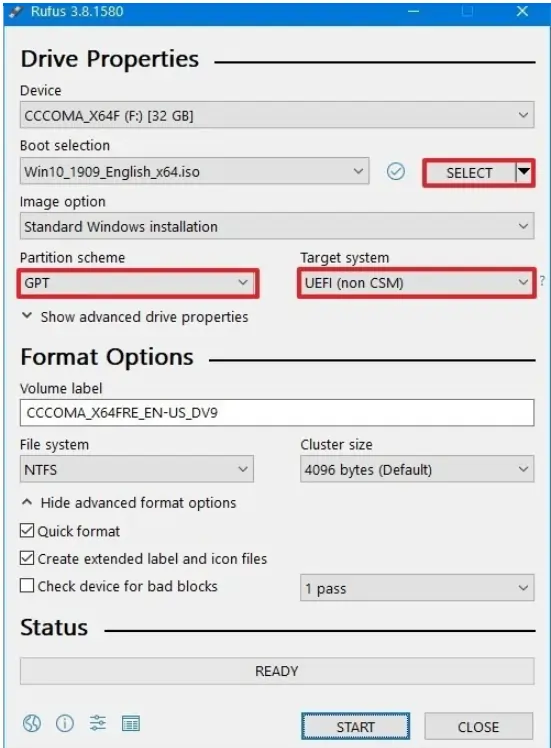
- Seleccionar la Unidad USB:
- En la interfaz de Rufus, asegúrate de que la unidad USB que has preparado esté seleccionada en el menú desplegable bajo Dispositivo. Rufus debería detectar automáticamente la unidad USB insertada.
- Seleccionar la Imagen ISO de Windows Server:
- En la sección Selección de arranque, haz clic en el botón Seleccionar.
- Navega hasta la ubicación donde guardaste la imagen ISO de Windows Server en tu PC, selecciona el archivo y haz clic en Abrir.
- Configurar Esquema de Partición y Sistema de Destino:
- Esquema de Partición: Selecciona MBR si vas a instalar Windows Server en un sistema con BIOS tradicional o GPT si el sistema utiliza UEFI (la mayoría de los servidores modernos usan UEFI).
- Sistema de Destino: Esta opción se selecciona automáticamente en función del esquema de partición. Asegúrate de que coincida con el tipo de arranque de tu servidor (BIOS o UEFI).
- Configurar el Sistema de Archivos:
- Elige NTFS como sistema de archivos, ya que es el recomendado para instalaciones de Windows. Este sistema de archivos soporta archivos grandes, lo que es necesario para algunos de los archivos de instalación de Windows Server.
- Etiqueta de Volumen:
- Rufus suele asignar una etiqueta de volumen automáticamente basada en el ISO seleccionado. Puedes cambiarla si lo prefieres, pero no es necesario.
- Opciones de Formato:
- Deja marcada la opción Formateo rápido.
- Asegúrate de que la opción Crear disco de arranque con esté configurada en Imagen ISO.
- Opcionalmente, puedes marcar Comprobar bloques defectuosos para verificar la integridad de la unidad USB, aunque esto puede aumentar considerablemente el tiempo del proceso.
3.3. Iniciar el Proceso de Creación del Disco de Inicio
- Verificar la Configuración:
- Revisa todas las configuraciones en Rufus para asegurarte de que todo esté correcto. Especialmente, asegúrate de que la unidad USB seleccionada sea la correcta, ya que todos los datos en esta unidad se borrarán.
- Iniciar el Proceso:
- Haz clic en Iniciar para comenzar a crear el disco de inicio. Rufus te advertirá que todos los datos en la unidad USB serán destruidos. Confirma haciendo clic en Aceptar.
- Proceso de Creación:
- Rufus comenzará a copiar los archivos desde la imagen ISO de Windows Server a la unidad USB y configurará el disco para que sea arrancable. Este proceso puede tardar unos minutos, dependiendo de la velocidad de tu USB y del tamaño de la imagen ISO.
- Finalización:
- Una vez que Rufus termine, verás un mensaje indicando que el proceso se ha completado. Haz clic en Cerrar para salir de Rufus.
3.4. Verificación del Disco de Inicio
- Comprobar la Unidad USB:
- Abre el Explorador de Archivos y navega hasta la unidad USB. Deberías ver los archivos de instalación de Windows Server en la raíz de la unidad, lo que indica que la transferencia fue exitosa.
- Probar el Arranque (Opcional):
- Si tienes acceso a un equipo de prueba, puedes probar el arranque desde la unidad USB. Inserta la unidad en el equipo, reinicia y accede al BIOS/UEFI para configurar la unidad USB como el dispositivo de arranque primario. Si el instalador de Windows Server se carga correctamente, tu disco de inicio está listo para usarse.
Con estos pasos, has creado con éxito un disco de inicio USB para instalar Windows Server. En el siguiente paso, te guiaré sobre cómo configurar el BIOS/UEFI del servidor para arrancar desde la unidad USB y comenzar la instalación de Windows Server.
Paso 4: Configurar el BIOS/UEFI del Servidor
Ahora que has creado el disco de inicio USB con la imagen ISO de Windows Server, el siguiente paso es configurar el BIOS o UEFI del servidor para que arranque desde la unidad USB. Esto es necesario para iniciar el proceso de instalación de Windows Server.
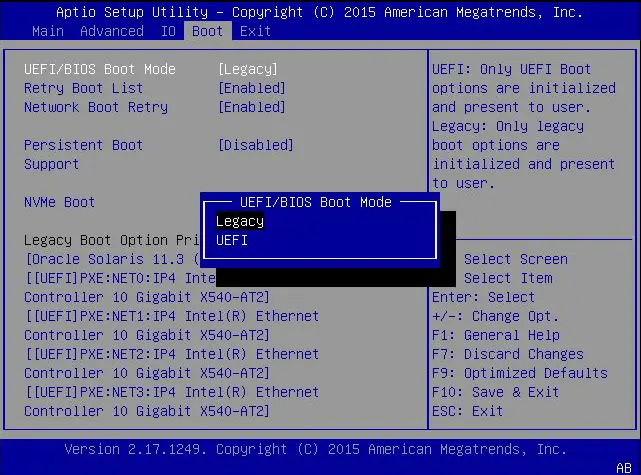
4.1. Insertar la Unidad USB en el Servidor
- Conectar la Unidad USB:
- Inserta la unidad USB que preparaste en uno de los puertos USB del servidor donde planeas instalar Windows Server.
- Asegúrate de que el puerto USB esté funcionando correctamente y de que el servidor reconozca la unidad.
4.2. Acceder al BIOS/UEFI
Para configurar el arranque desde la unidad USB, primero debes acceder a la interfaz del BIOS o UEFI del servidor:
- Reiniciar el Servidor:
- Si el servidor ya está encendido, reinícialo. Si está apagado, enciéndelo.
- Entrar al BIOS/UEFI:
- Durante el proceso de arranque, presiona la tecla específica para entrar al BIOS o UEFI. Esta tecla varía según el fabricante, pero comúnmente es F2, F10, F12, Esc, o Supr (Del). Un mensaje breve suele aparecer en pantalla indicando cuál es la tecla correcta.
- Si no estás seguro de la tecla específica, consulta el manual del servidor o busca en línea según el modelo de tu placa base o servidor.
4.3. Configurar el Orden de Arranque
Una vez que estés dentro del BIOS o UEFI, deberás configurar el orden de arranque para que el servidor intente arrancar desde la unidad USB antes que desde el disco duro:
- Navegar a la Sección de Arranque:
- Utiliza las teclas de flecha para navegar por el menú del BIOS/UEFI. Busca una sección etiquetada como Boot, Boot Order, Boot Priority, o algo similar.
- Configurar el Orden de Dispositivos de Arranque:
- En la lista de dispositivos de arranque, selecciona la unidad USB y colócala en la primera posición. Esto garantiza que el servidor intentará arrancar desde la unidad USB primero.
- El método para cambiar el orden puede variar. Algunas interfaces usan teclas de función (como F5/F6) o teclas +/-. Consulta las instrucciones en pantalla si es necesario.
- Guardar los Cambios y Salir:
- Una vez que hayas configurado el orden de arranque correctamente, navega a la opción de Guardar y salir. A menudo, esto se hace presionando la tecla F10, pero puede variar según el BIOS/UEFI. Asegúrate de seleccionar Guardar los cambios y reiniciar.
- Confirma los cambios si se te solicita.
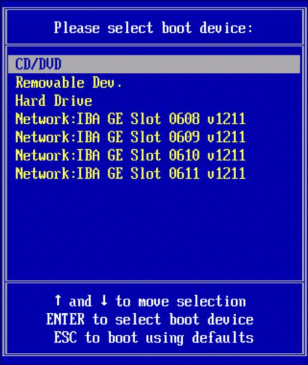
4.4. Arrancar desde la Unidad USB
Después de configurar el BIOS/UEFI y guardar los cambios, el servidor se reiniciará automáticamente. Si has configurado todo correctamente:
- Arranque desde la Unidad USB:
- El servidor debería intentar arrancar desde la unidad USB. Si todo está en orden, verás que el instalador de Windows Server comienza a cargarse desde la unidad USB.
- Comprobar que el Instalador se Carga Correctamente:
- Si el instalador de Windows Server se muestra en la pantalla, habrás configurado con éxito el arranque desde la unidad USB. Ahora puedes proceder con la instalación de Windows Server.

4.5. Solución de Problemas Comunes
Si el servidor no arranca desde la unidad USB, considera las siguientes soluciones:
- Verificar la Conexión USB:
- Asegúrate de que la unidad USB esté correctamente insertada en el puerto y de que el puerto USB esté funcional. Prueba con otro puerto si es necesario.
- Revisar el Orden de Arranque:
- Vuelve a entrar al BIOS/UEFI y verifica que el orden de arranque esté configurado correctamente, con la unidad USB en la primera posición.
- Compatibilidad con UEFI/BIOS:
- Si estás utilizando una unidad USB con GPT y tu servidor solo admite BIOS tradicional, o viceversa, podrías encontrar problemas. Asegúrate de que el esquema de partición y el sistema de destino coincidan con las capacidades de tu servidor.
Con estos pasos, habrás configurado correctamente el BIOS/UEFI del servidor para arrancar desde la unidad USB y comenzar la instalación de Windows Server. En el siguiente y último paso, te guiaré a través del proceso de instalación de Windows Server en tu servidor.
Paso 5: Instalar Windows Server desde la Unidad USB
Con el servidor configurado para arrancar desde la unidad USB y el instalador de Windows Server cargado, estás listo para proceder con la instalación. Este paso te guiará a través del proceso de instalación de Windows Server en tu servidor.
5.1. Iniciar el Instalador de Windows Server
- Arranque desde la Unidad USB:
- Una vez que el servidor arranca desde la unidad USB, el instalador de Windows Server comenzará a cargarse. Esto puede tardar unos minutos dependiendo de la velocidad de tu unidad USB y del hardware del servidor.
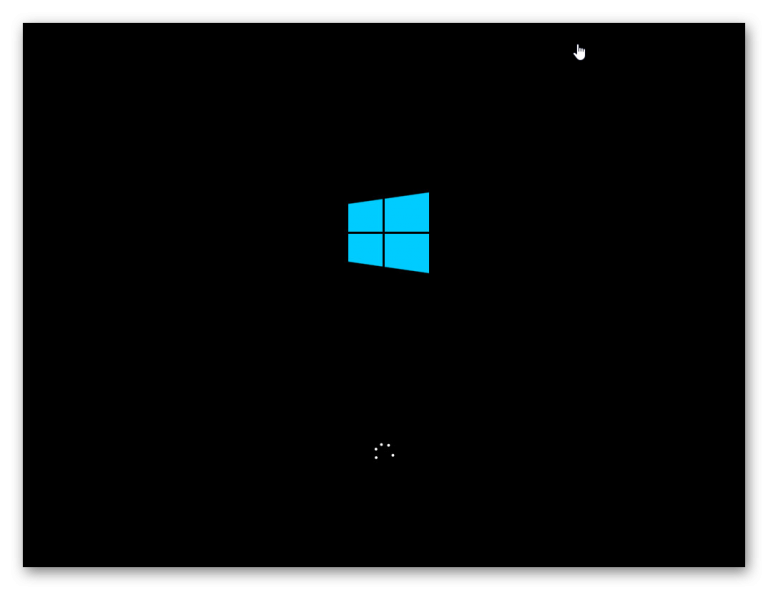
- Pantalla de Bienvenida:
- Verás la pantalla de bienvenida del instalador de Windows Server. Aquí, selecciona el idioma de instalación, el formato de hora y moneda, y el teclado o método de entrada.
- Haz clic en Siguiente para continuar.
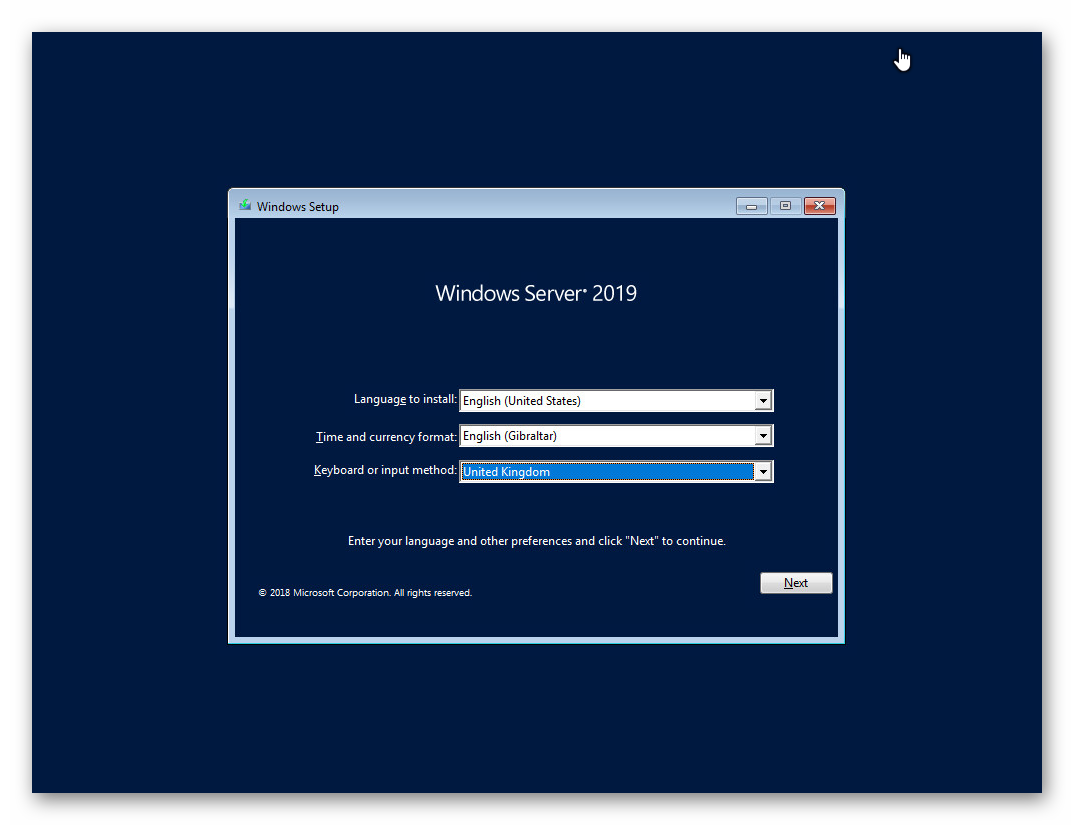
- Iniciar la Instalación:
- Haz clic en el botón Instalar ahora en la pantalla principal del instalador para comenzar el proceso de instalación.
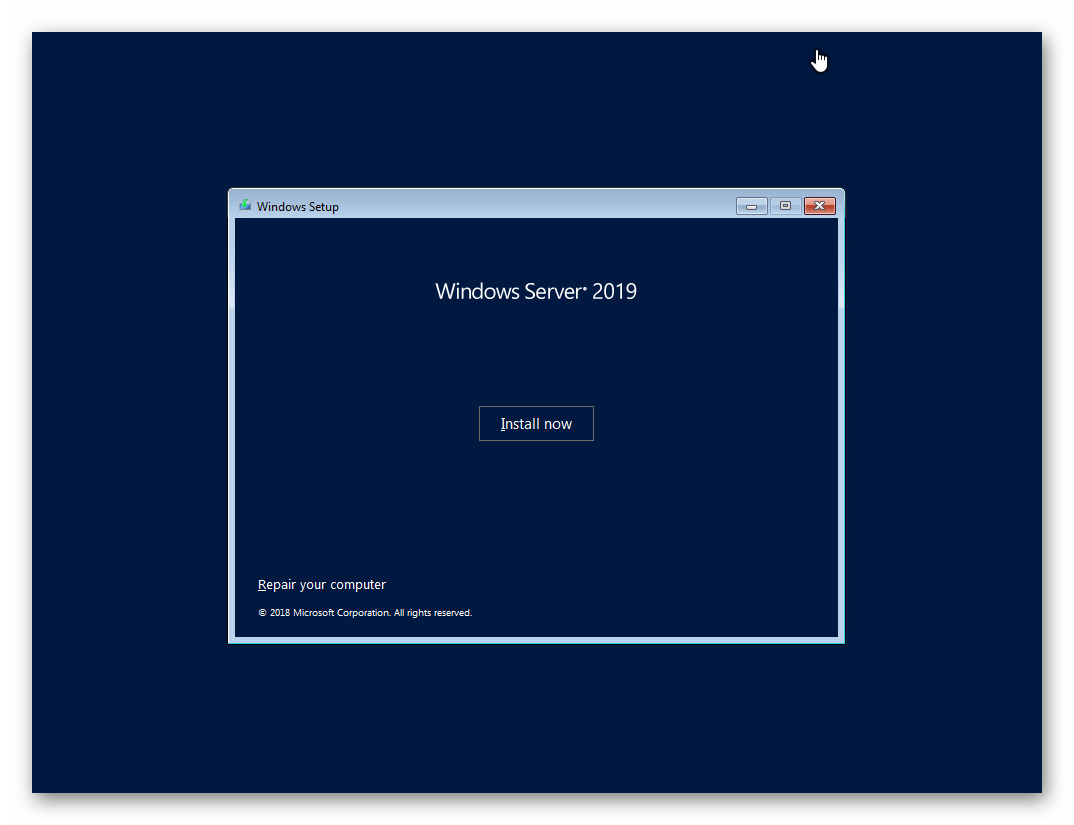
5.2. Seleccionar la Edición de Windows Server
- Elegir la Edición de Windows Server:
- Dependiendo de la imagen ISO que hayas descargado, es posible que se te pida que selecciones la edición de Windows Server que deseas instalar (por ejemplo, Standard, Datacenter, etc.).
- También deberás elegir entre la instalación con Experiencia de Escritorio (GUI) o la instalación Core (solo línea de comandos). La Experiencia de Escritorio es ideal si prefieres una interfaz gráfica, mientras que Core es más ligera y segura, adecuada para servidores que no requieren una interfaz gráfica.
- Selecciona la edición y la opción deseada, y haz clic en Siguiente.
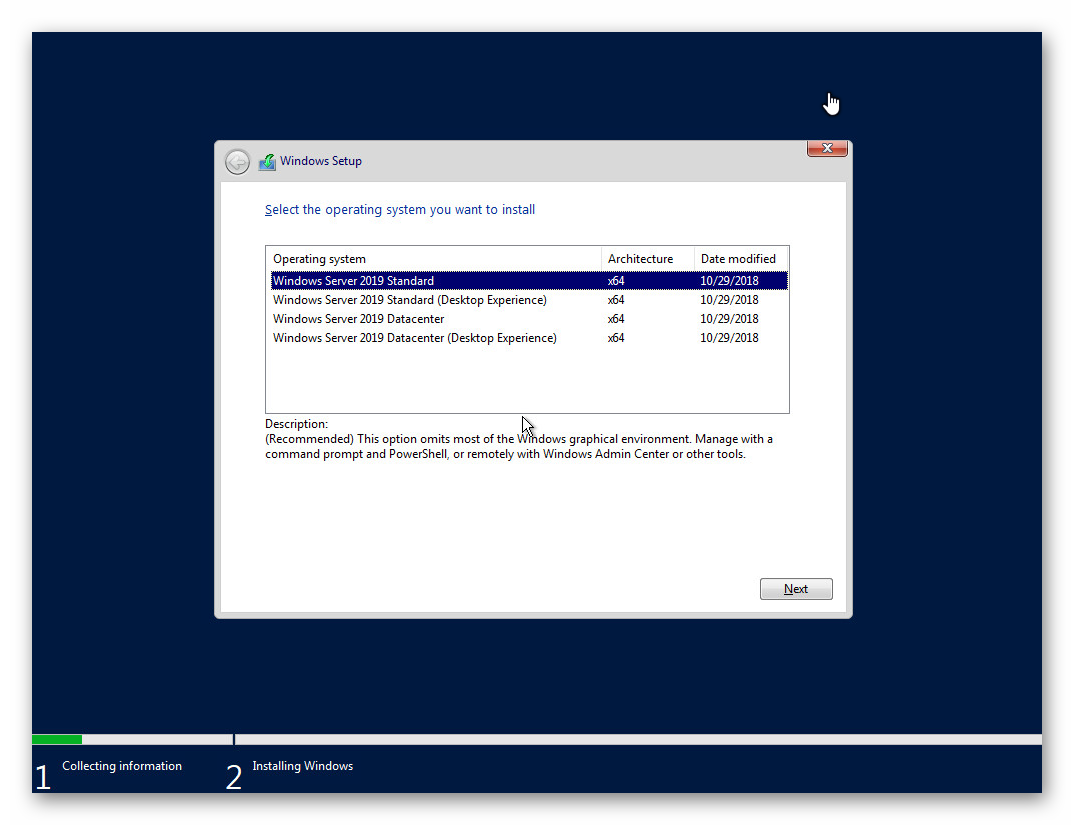
5.3. Aceptar los Términos de Licencia
- Aceptar los Términos de Licencia:
- Lee los términos de licencia y, si estás de acuerdo, marca la casilla que indica tu aceptación.
- Haz clic en Siguiente para continuar.
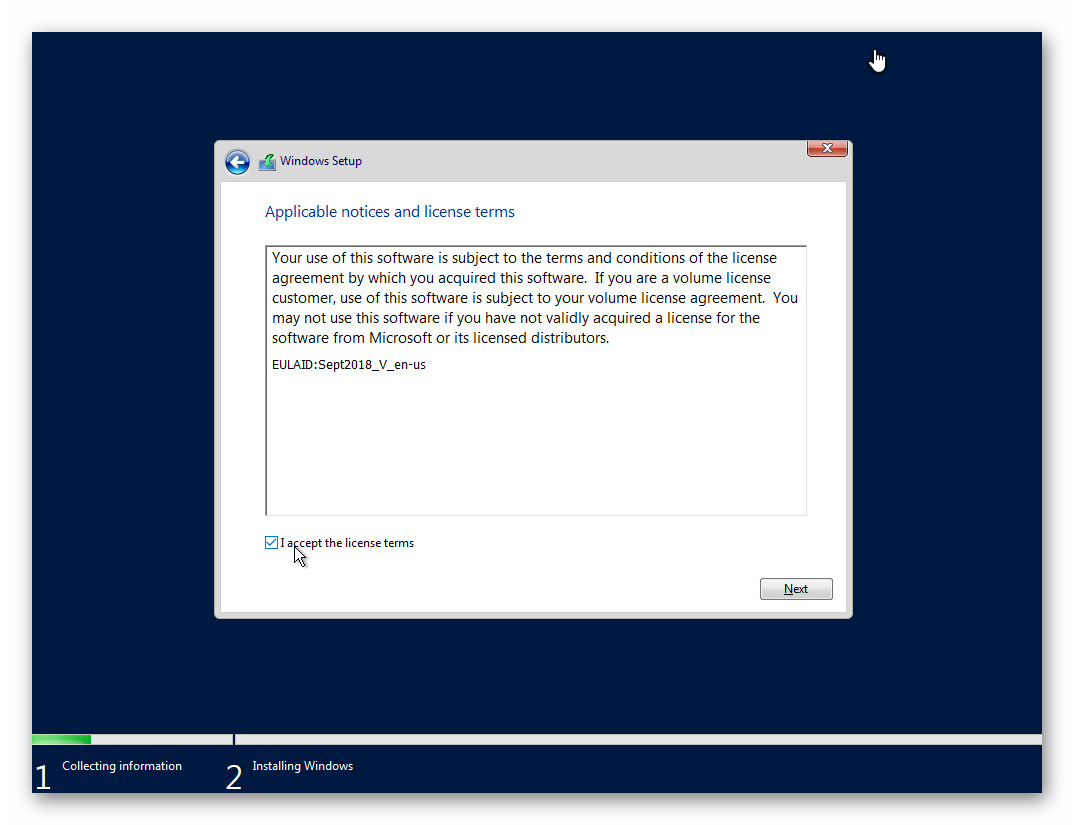
5.4. Elegir el Tipo de Instalación
- Instalación Personalizada:
- Se te pedirá que elijas entre una actualización o una instalación personalizada. Para una nueva instalación, selecciona Personalizada: instalar solo Windows (avanzado).
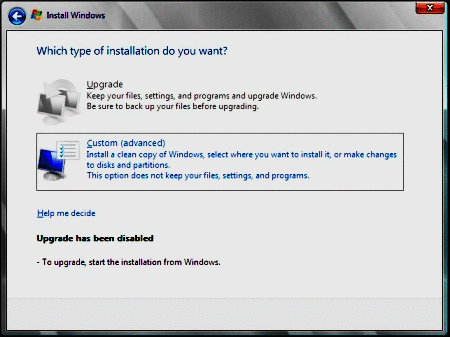
5.5. Configurar las Particiones del Disco
- Seleccionar el Disco de Instalación:
- Aparecerá una lista de las unidades de almacenamiento disponibles en tu servidor. Selecciona la unidad donde deseas instalar Windows Server. Si el disco ya tiene particiones, puedes eliminarlas y crear nuevas particiones según tus necesidades.
- Eliminar Particiones Existentes:
- Si el disco tiene particiones antiguas que deseas eliminar, selecciona cada partición y haz clic en Eliminar. Esto borrará todos los datos en esa partición.
- Crear Nuevas Particiones:
- Si deseas crear particiones específicas, selecciona el espacio no asignado y haz clic en Nuevo. Especifica el tamaño de la partición y Windows creará automáticamente las particiones necesarias.
- Seleccionar la Partición para la Instalación:
- Selecciona la partición donde deseas instalar Windows Server y haz clic en Siguiente. El instalador comenzará a copiar los archivos y preparar el disco para la instalación.
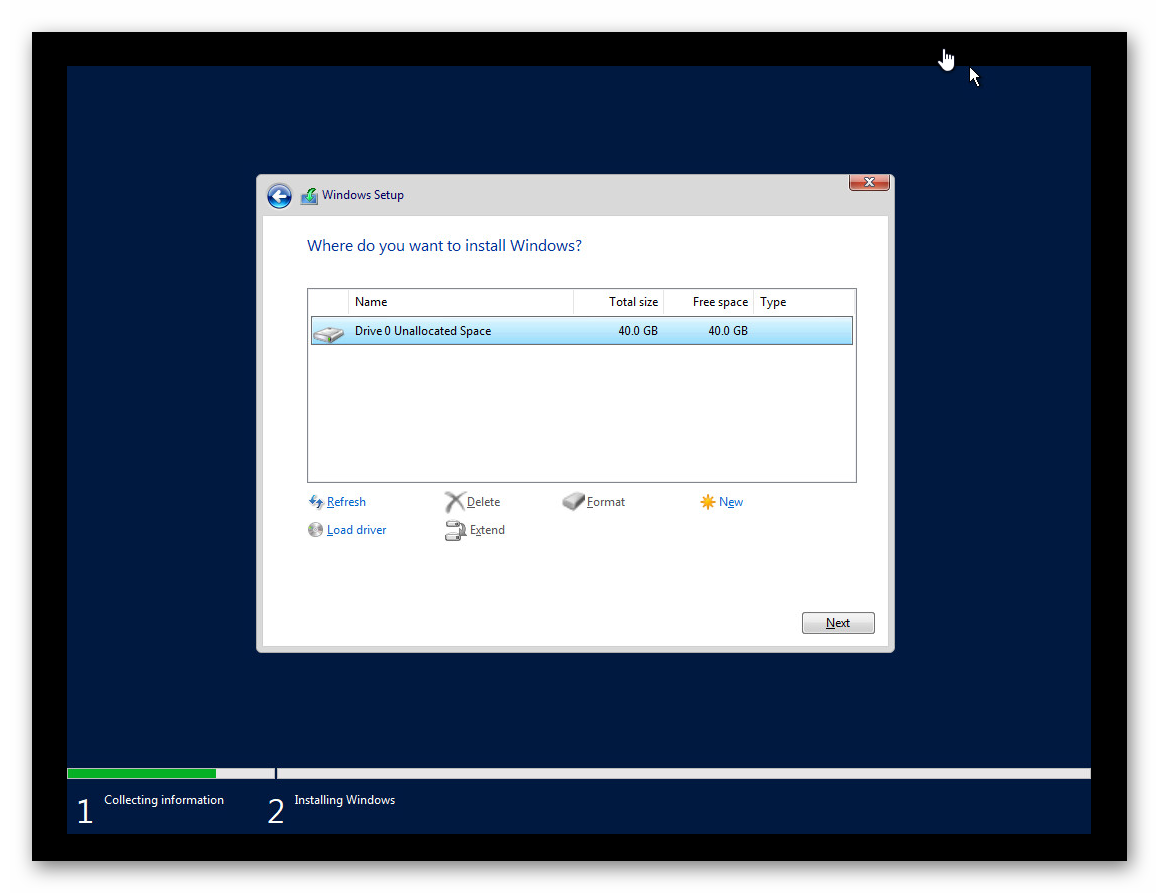
5.6. Proceso de Instalación
- Copia de Archivos y Preparación:
- El instalador copiará los archivos necesarios, instalará las características y actualizaciones, y configurará el entorno de Windows Server. Este proceso puede tardar varios minutos, dependiendo del hardware del servidor.
- Reinicios Automáticos:
- Durante la instalación, el servidor se reiniciará automáticamente varias veces. Deja que el proceso continúe sin interrupciones.
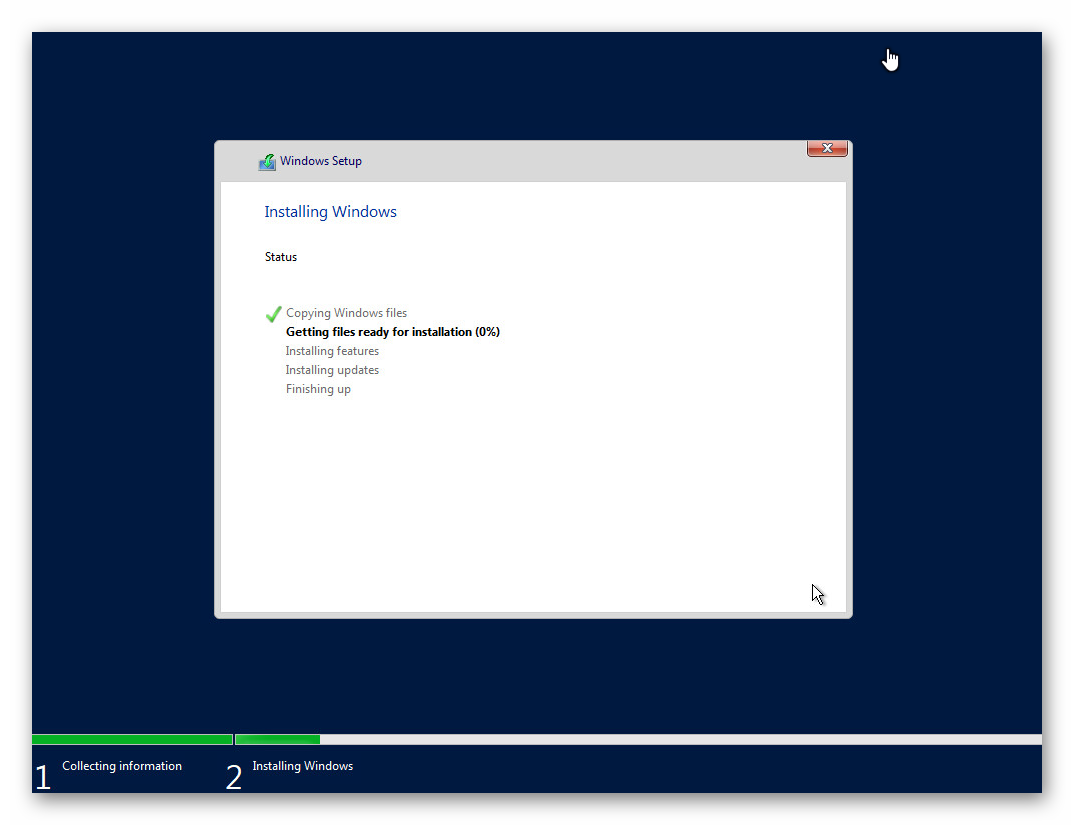
5.7. Configuración Inicial de Windows Server
- Configuración del Administrador del Servidor:
- Una vez que la instalación se haya completado y el servidor haya arrancado por primera vez, se te pedirá que configures la contraseña del administrador. Introduce una contraseña segura y haz clic en Finalizar.
- Iniciar Sesión:
- Después de configurar la contraseña, iniciarás sesión por primera vez con la cuenta de administrador. Introduce la contraseña y accede al escritorio de Windows Server (si seleccionaste la opción con Experiencia de Escritorio) o al símbolo del sistema (si instalaste la versión Core).
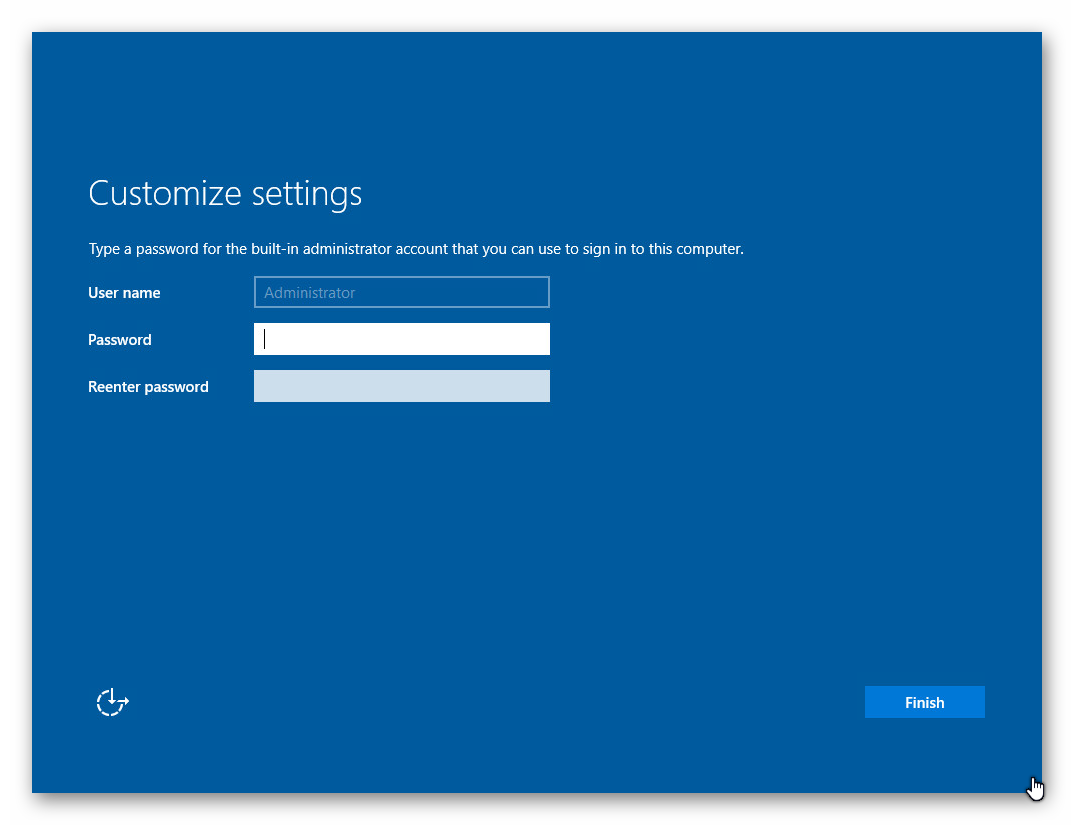
5.8. Configuración Posterior a la Instalación
- Instalación de Controladores:
- Asegúrate de que todos los controladores del hardware, como las tarjetas de red, controladores de almacenamiento, y otros periféricos estén instalados y actualizados.
- Actualización de Windows Server:
- Utiliza Windows Update para descargar e instalar las últimas actualizaciones de seguridad y funciones para tu instalación de Windows Server.
- Configuración de Roles y Características:
- A través del Administrador del Servidor, puedes comenzar a agregar los roles y características que necesitas para que el servidor cumpla su propósito específico (como servicios de archivos, Hyper-V, DNS, Active Directory, etc.).
- Configuración de Red y Seguridad:
- Configura las interfaces de red, cortafuegos, y otras configuraciones de seguridad esenciales para tu entorno.
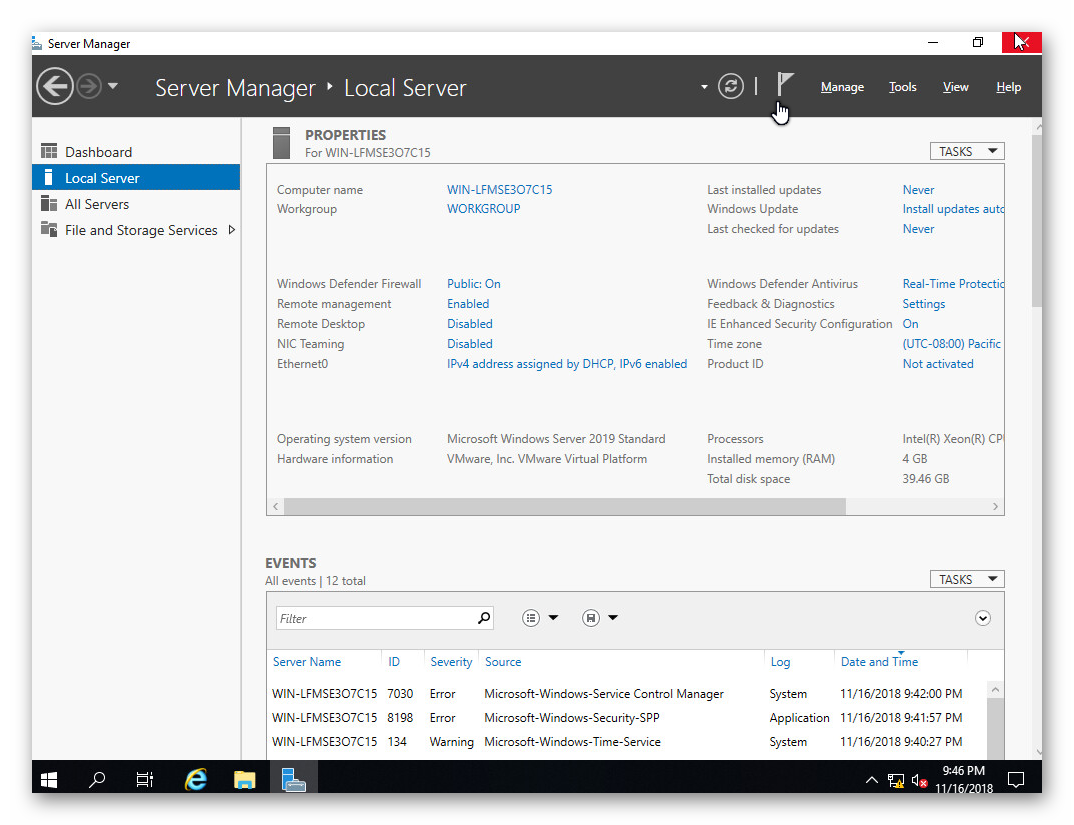
Conclusión
¡Felicidades! Has completado con éxito la instalación de Windows Server en tu servidor. Con tu servidor ahora en funcionamiento, puedes proceder a configurarlo según las necesidades de tu infraestructura de TI. Desde la gestión de usuarios y recursos hasta la configuración de roles de servidor y seguridad, tienes una poderosa plataforma para soportar tus aplicaciones y servicios empresariales.
Related posts
Suscribete
* ¡Recibirás las últimas noticias y actualizaciones sobre tus celebridades favoritas!
Articulos destacados
El Futuro de la Inteligencia Artificial Generativa: Oportunidades y Desafíos
Oportunidades y desafios de la inteligencia artificial generativa.